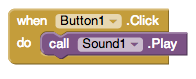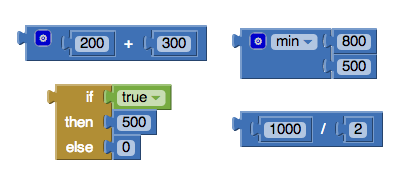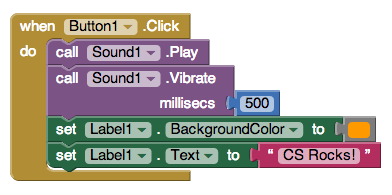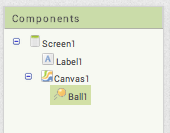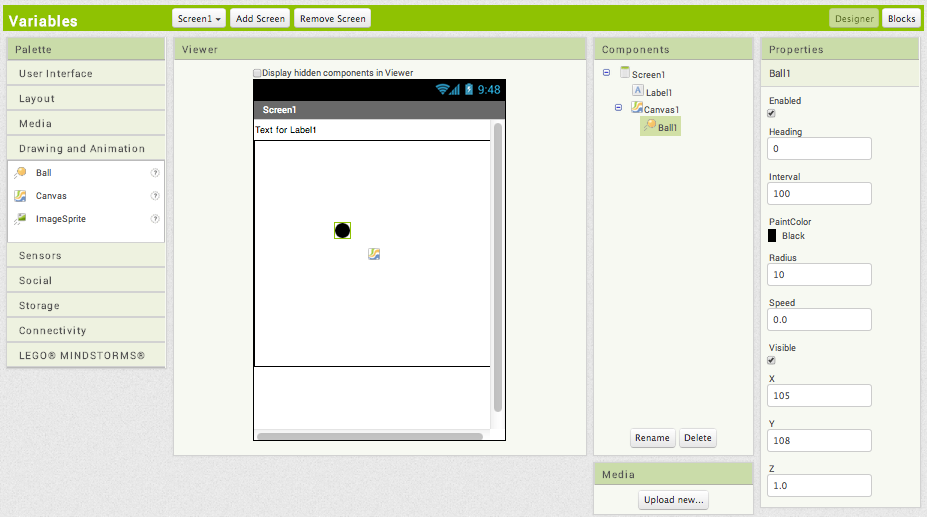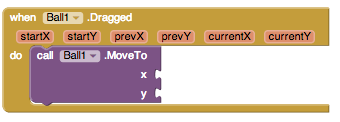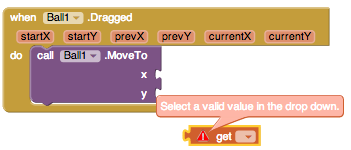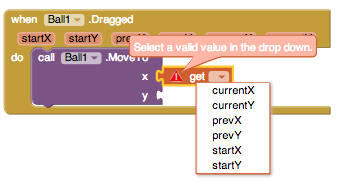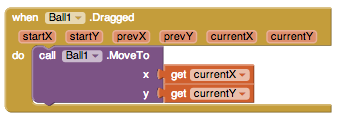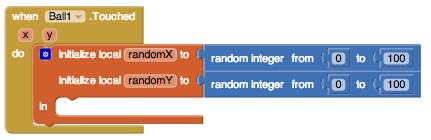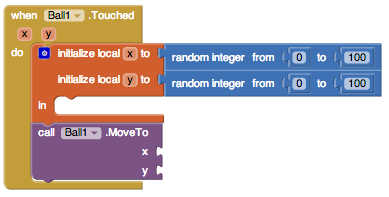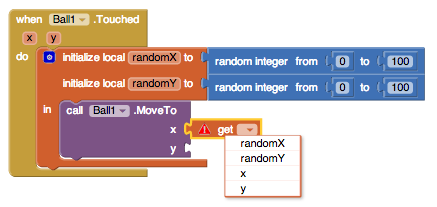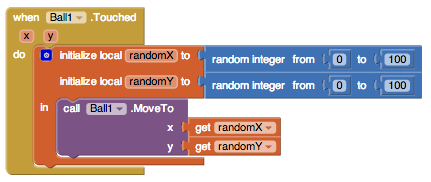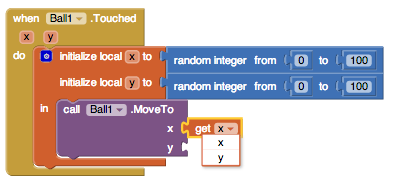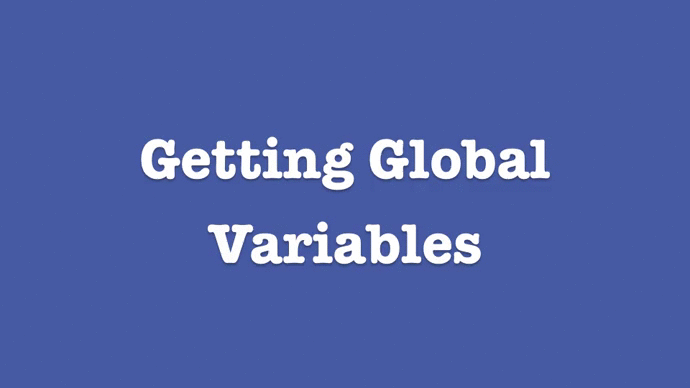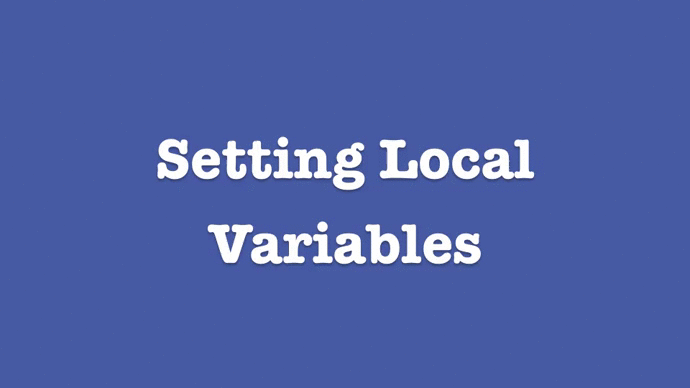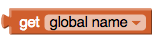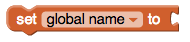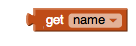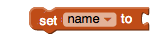See Also: App Inventor Concepts
Argument
Often in Computer Science, the inputs to procedures or events are called arguments. These arguments are local variables whose scope is inside that procedure or event.
Behavior
An app is said to have behavior. An app's behavior is how the app responds to user initiated and external events.
Block
App Inventor is a blocks programming language. Blocks are the pieces you connect together to tell your app what to do. They can be found in the Blocks Editor.
Blockly
Blockly is the name of the visual programming editor that App Inventor uses to make the blocks in the browser.
Blocks Editor
The screen found by clicking the Blocks button on the design screen. This is where you tell your app what to do.
Comment
Comments allow you to write reminders or quick remarks on blocks of code. You can use them to explain what certain blocks do or what you want to do later on. As comments are not run, they are for the user and not for the computer. Using comments can allow you or others to better understand your code when you come back to it later on. You can add or remove a comment by right-clicking on a block.
Component
Components are the pieces of your app that do actions for you. On the design screen, components are dragged from the Components Palette and placed on the phone. Examples of components are Label, Sound, or Button.
Designer
The screen where you can drag and drop component pieces and design them using the User Interface.
Drawer
The second box in the hierarchy of blocks that goes Palette to Drawer to Block. An example of a drawer is Control.
Dropdown
Some blocks have a small dropdown arrow to the right of the name of the block. You can click on this arrow to change the name and function of the block. The get block is an example of a dropdown. For more help on this topic, check out the dropdowns page.
Emulator
The name of the fake phone that appears on your computer if you don't have an Android device to work with is an emulator.
Event Driven
We say that an app is event driven because it depends on events to know what to do. You don't tell your app to wait until a text message before doing something else. Instead, by using event handlers, you tell your app that when an event occurs, perform this task. This prevents your phone from spending tons of time waiting for events to happen while stopping everything else to wait. With event handlers, the phone can continue to do what is was assigned to do unless an event handler interrupts. We say that the flow of the program is determined by events.
Getter
A Getter is the block found in the Variables drawer that says get with a dropdown next to it. This block is used to return a local or global variable.
List
Lists are used to store information. If you wanted to keep track of all of the usernames of people who use your application, you would want to store that information in a list. When items are added to a list, they are placed in a certain position in the list. The position of an item in a list is often called its index. In App Inventor, the first item in a list has an index of 1, the second has an index of 2, and so on.
Mutator
Some blocks have a white plus sign on them in a blue box. These blocks are called mutators. If you click on the plus sign, a bubble pops up with the block on the left representing your function and all of its inputs and the block on the right with the name of one of the inputs. You can drag this input block into the function block and then your function block will now take an additional input. List and max are examples of mutators. For more help on this topic, check out the mutators page.
Palette
The broadest/outer most box that holds drawers.
Procedure
A procedure is a set of instructions. In App Inventor, a procedure is a set of blocks under a procedure block. For more help on this topic, check out the procedures page.
Properties
Every component has properties that can be changed or initialized on the Designer screen under the Properties which are located on the right hand side. They can also be changed or used in the Blocks view by using getter or setter blocks for properties. These blocks will say something like get/set Button1.Height.
Setter
A setter is another block found in the Variables drawer that says set dropdown to. This block is used to assign new values to both local and global variables.
Variable
A variable is container that holds a value. There are two types of variables: global and local. For more information on this topic, check out the Global vs Local Variables page.