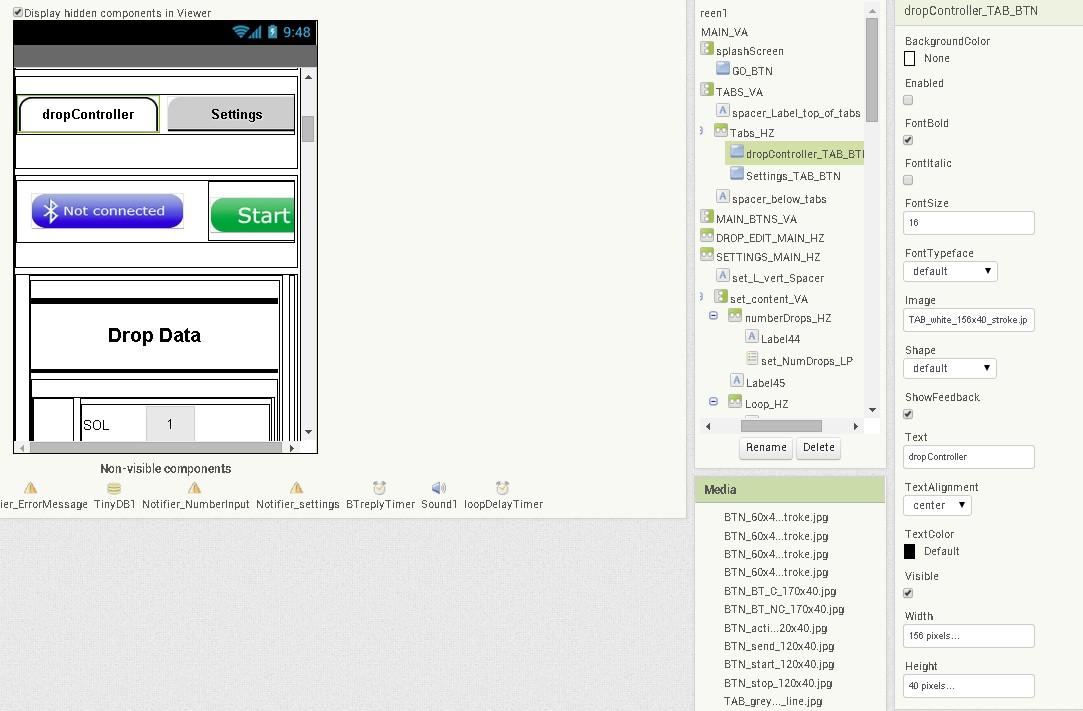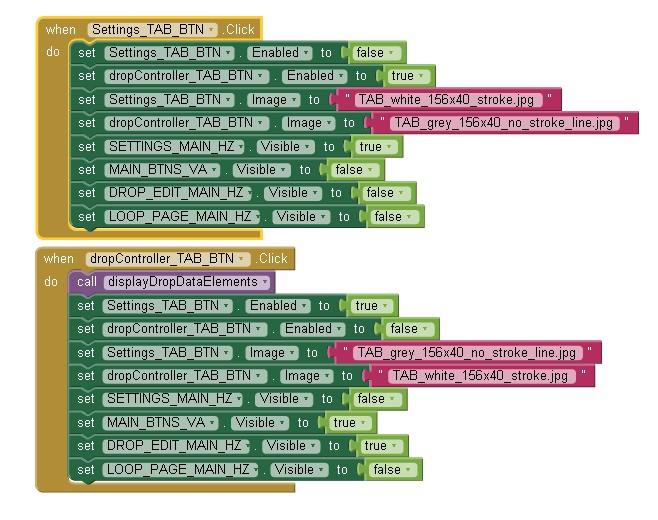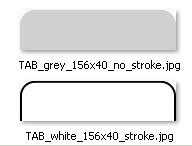Cloud Print is now part of the OS. In the past, this app is where you’d go to find and manage printers, but since it’s no longer a standalone product, all that stuff is now tucked away neatly in the Settings menu.
To check your printer situation, first pull down the notification shade and hit the cog icon. On some devices, like anything running stock Android, you may need to pull it twice. This will get you into the Settings menu.
Now, this is where things can get hairy: every manufacturer seems to hide the setting we’re looking for in a different place. So, for the sake of simplicity and universal acceptance, we’re going to do this the easy way: tap the magnifying glass icon (or the word “Search” on Samsung handsets), then search for “Printing.”
Regardless of where the setting is on your specific phone, the option should pop up. Tap that guy and be thankful for the search tool. It just saved you a lot of hassle.
Now that you’re there, some options may or may not be available. For example, Cloud Print should be there regardless of which type of device you have. But there are also some specifics, like “Samsung Print Service Plugin” which will be available on Samsung devices, as well as other devices if you’ve had a Samsung device before. It’s interesting.
Regardless of how many options are listed here, the result is still the same: this is where you manage your printing options. More often than not, you’re going to just use Cloud Print for most everything, because it’s the most prolific on Android.
If you’d like to manage your printers, tap on “Cloud Print,” then the three-button overflow menu in the top right (on Samsung devices, it may read “MORE”).
This is where you can choose to add a printer to your Cloud—just select “Add printer.” The app will automatically start searching for printers on your local network. If it’s already a part of cloud print, then it won’t show up here, which will help you avoid duplicates.
NOTE: Cloud Print only works with printers that are connected to your network directly over Wi-Fi or Ethernet. If you’re sharing a printer connected to a Windows computer, for example, it won’t work–but we have some other options for you at the end of this post.
If you’re not looking to add a printer, though, just tap “Settings” instead of “Add printer.”
In the Settings menu, you can change things like printer visibility for specific accounts—for example, if you have a work email and printers on your device, but don’t want those printers to display in your list, simple jump into that account and change the visibility. You can also choose to show only printers that you’ve used recently.
Otherwise, this is where you’ll manage print jobs and printers. It’s all really straightforward.
How to Print in Supported Applications
Okay, so now that you know how to add and manage printers, let’s talk about actually printing something from your phone. Like I said earlier, only some apps support printing. Pretty much any office-based applications, like Word, Docs, Excel, Spreadsheets, Gmail, etc. will work for you, but Google’s Photos app also supports printing.
The thing is, it’s kind of hidden in certain apps. For example, it’s pretty front-and-center in Photos—just tap the three-button overflow menu, then “Print.” So simple.
In Sheets or Docs, however, it’s not as simple. In those apps, you have to first tap the three-button menu, then select “Share & Export.” From there, “Print” will be an option.
From there, the Cloud Print app will open, with your default printer pre-selected. You can change things like the number of copies to print, paper size and orientation, and color. To modify those settings, just tap the little arrow at the bottom of the print header.
If you have multiple printers installed, you can select from the list by tapping the printer name at the top of the header. A list of everything installed or available to the print service will show up here, including all available printers.
Once you’ve locked in all your options, tap the little print button. It should automatically send the document to your printer, and you’re good to go. That’s pretty much that!
How to “Print” to PDF
Sometimes you may not need an actual paper copy of something, but you want a universally accepted document that will just work wherever you need it. For that kind of thing, PDFs are great. And printing to PDF is stupid-easy on Android.
Select the print option outlined in the above section, then tap the drop-down menu with all of your available printer options. There should be at least a couple of options for saving the file as a PDF: “Save as PDF,” which saves the file locally to the Android device, and “Save to Google Drive” which will save the PDF to your Google Drive.
Once you’ve selected the appropriate option here, just tap the print button.
If you choose to save the file locally, a “Save as”-esque dialog will appear. Just save the file wherever you’d like.
If you choose to save the PDF to Drive, the print window will just close and appear to do nothing. That’s not the case, however, as the document should be available in your Drive’s root folder. It’s silly that no save options are available, but alas, that’s how it is.
Print to Specific Brands of Printer
Many popular printer brands will also offer a companion app for their hardware, allowing you to access more advanced functionality.
The best thing to do in this case is just jump into the Play Store and search for your specific brand of printer. Unfortunately, everything from this point forward is going to be very brand-specific, so some independent research may be necessary on your part, especially if you’re trying to do something specific.
For what it’s worth, I’ve found very little value in most manufacturers’ apps, as they often just offer redundant features that can already be done directly from Cloud Print. That said, some of the apps will let you do things like scan and fax directly from the phone, so it’s at least worth exploring. Godspeed.
Print Directly to USB, Bluetooth, or Networked Printer
So let’s say you have an old networked printer that is shared on a Windows network. Alternately, you may have a printer you want to physically connect to your Android phone or tablet via a USB OTG cable. Or, you may have a wireless printer that connects over Bluetooth.
All of these types of printers—USB, Bluetooth, and Windows network—are unsupported by Android. Google recommends setting up Cloud Print on a PC connected to such a printer. Android doesn’t include any support at all for these types of printers.
If you want to print to such a printer directly, you will have to use a third-party app. Unfortunately, there aren’t any available high-quality apps that do this for free. PrinterShare is a well-reviewed app that can print to Windows network share printers, Bluetooth printers, and even USB printers via a USB OTG cable. Unfortunately, if you want to use these advanced features you’ll have to pay about $10 for PrinterShare premium. Luckily, you can print test documents with the free app to test if your printer configuration is supported. This isn’t the ideal solution—Android’s built-in options are—but if you really need this feature, you’ll have to pay for the privilege. It’s a hard-knock life.

Printing on Android has come a long way, and the odds of having exactly what you need at your fingertips are pretty good at this point. Cloud Print’s integrated options are generally pretty reliable, but there are also options out there should you need to print from an unsupported printer, like a Windows shared or Bluetooth printer.