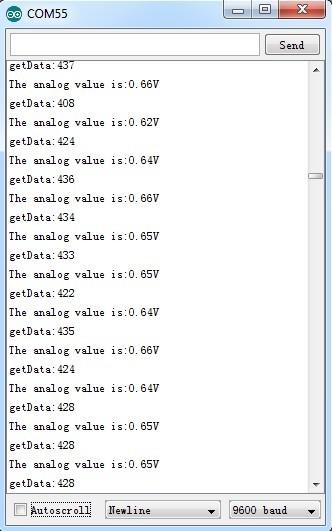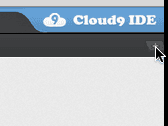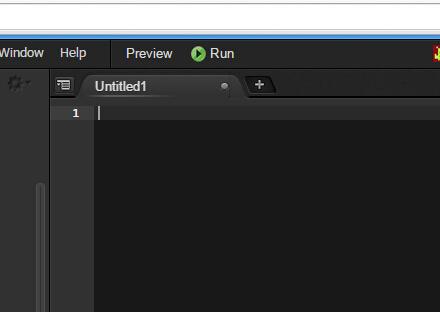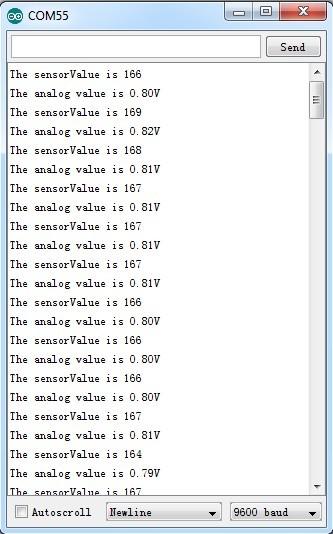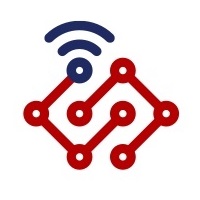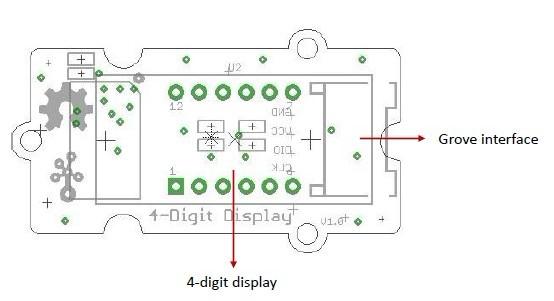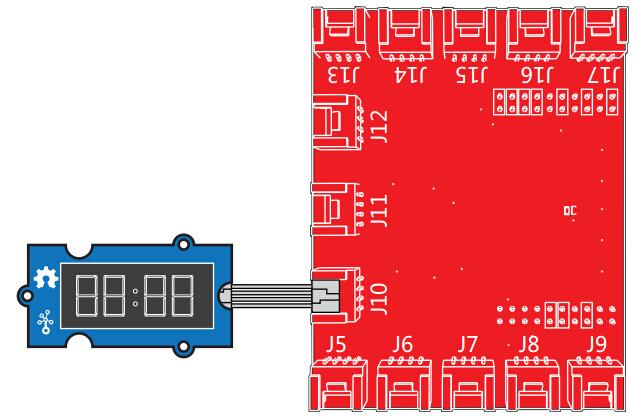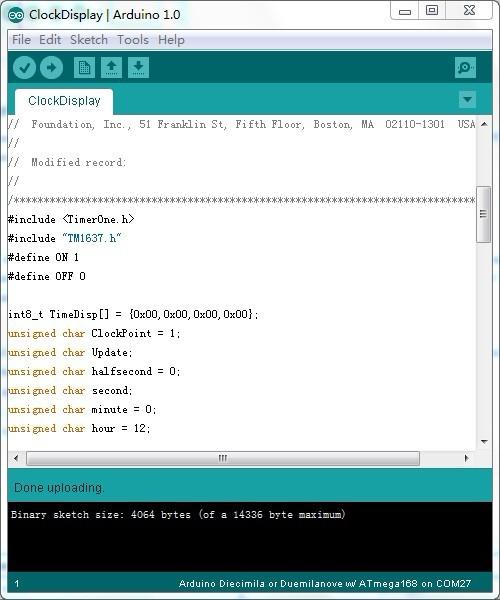Grove - NFC
Introduction
 |  |
Near Field Communication (NFC) is a set of short-range wireless technologies. It is behind daily applications such as access control system and mobile payment system. Grove NFC features a highly integrated transceiver module PN532 which handles contactless communication at 13.56MHz. You can read and write a 13.56MHz tag with this module or implement point to point data exchange with two NFCs. Grove NFC is designed to use I2C or UART communication protocols, and UART is the default mode. In addition, we assign an independent PCB antenna which can easily stretch out of any enclosure you use, leaving more room for you to design the exterior of your project.
Specifications
- Working Voltage: 3.3V
- Working Current:
- Static Mode: 73mA
- Write/Read Mode: 83mA
- Support host interface: I2C, UART(default).
- Serve for contactless communication at 13.56MHz.
- Support ISO14443 Type A and Type B protocols.
- Max operating distance for detecting NFC tags is 28mm depending on current antenna size.
- Support P2P communication.
- Dimensions: 25.43mm x 20.35mm
Tip
More details about Grove modules please refer to Grove System
Platforms Supported
Arduino Wio BeagleBone Raspberry Pi LinkIt ONE 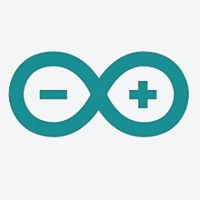
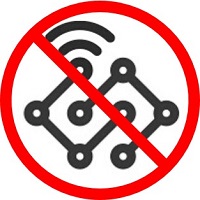



Caution
The platforms mentioned above as supported is/are an indication of the module's hardware or theoritical compatibility. We only provide software library or code examples for Arduino platform in most cases. It is not possible to provide software library / demo code for all possible MCU platforms. Hence, users have to write their own software library.
| Arduino | Wio | BeagleBone | Raspberry Pi | LinkIt ONE |
|---|---|---|---|---|
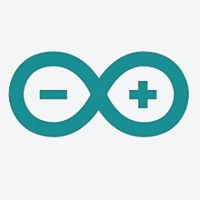 | 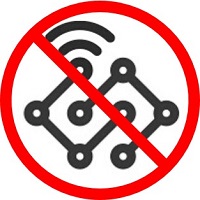 |  |  |  |
Caution
The platforms mentioned above as supported is/are an indication of the module's hardware or theoritical compatibility. We only provide software library or code examples for Arduino platform in most cases. It is not possible to provide software library / demo code for all possible MCU platforms. Hence, users have to write their own software library.
Get Started
- Download PN532 library and put 4 folders(PN532, PN532_SPI, PN532_I2C and PN532_HSU) into Arduino’s libraries.
- Download [1], put it into Arduino’s library and rename it to NDEF.
- Open Arduino IDE. If Arduino IDE is already opened, restart it.
- In Arduino IDE, click menus: File -> Example -> NDEF -> ReadTag
- We used I2C interface in the libraries of NDEF, so please cut off the connection between P1 and UART via a little knife, and solder P1 and I2C together.

Caution
Debug for Grove - NFC v1.0 : There is a bug while using I2C communication, please use jumper wires to follow those connection| Arduino/Arduino Mega | Grove - NFC |
|---|---|
| SCL | RX |
| SDA | TX |
| GND | GND |
| 5V | VCC |
You can still use UART interface without cutting any connection, Seeeduino Mega(Arduino Mega) or Seeeduino lite(Arduino Leonardo) are preferred. Following is the modified program.
#include "PN532_HSU.h"
#include "PN532.h"
#include "NfcAdapter.h"
PN532_HSU interface(Serial1);
NfcAdapter nfc = NfcAdapter(interface);
void setup(void) {
Serial.begin(115200);
Serial.println("NDEF Reader");
nfc.begin();
}
void loop(void) {
Serial.println("\nScan a NFC tag\n");
if (nfc.tagPresent())
{
NfcTag tag = nfc.read();
tag.print();
}
delay(5000);
}
Note
If using it with Seeeduino or Arduino UNO, the only way to get the return message is setting it to I2C interface bus. While using it with Mega or Leonardo, you can use UART interface bus. Ensure PN532 library and Don's NDEF libraries are downloaded for Arduino library. And you might test the example ReadTag.ino under folder example. Delete code Line 1 to Line 10 (line \#else ...... and the above lines to top).
Cut following connections:
- TP1 to UART
- TP2 to RX
- TP3 to TX
Solder following connections:
- TP1 to I2C
- TP2 to SCL
- TP3 to SDA
Resources
- Grove - NFC v1.0 EAGLE (schematic and board) files
- Grove - NFC v1.1 EAGLE (schematic and board) files
- PN532 Datasheet PDF
Help us make it better
Thank you for choosing Seeed. A couple of months ago we initiated a project to improve our documentation system. What you are looking at now is the first edition of the new documentation system. Comparing to the old one, here is the progresses that we made:
- Replaced the old documentation system with a new one that was developed from Mkdocs, a more widely used and cooler tool to develop documentation system.
- Integrated the documentation system with our official website, now you can go to Bazaar and other section like Forum and Community more conveniently.
- Reviewed and rewrote documents for hundreds of products for the system’s first edition, and will continue migrate documents from old wiki to the new one.
An easy-to-use instruction is as important as the product itself. We are expecting this new system will improve your experience when using Seeed’s products. However since this is the first edition, there are still many things need to improve, if you have any suggestions or findings, you are most welcome to submit the amended version as our contributor or give us suggestions in the survey below, Please don’t forget to leave your email address so that we can reply.
Happy hacking




 J1: used to connect Arduino IIC Interface as Grove - I2C ADC output interface.
J1: used to connect Arduino IIC Interface as Grove - I2C ADC output interface.